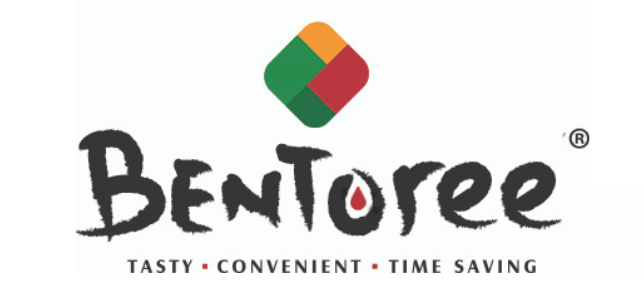This chapter provides information about starting and stopping SGM, https://sgmillerwebservices.com/ and provides an overview of how to use SGM to manage your Cisco IP Transfer Point (ITP) installation. It includes the following major sections:
•Starting SGM
•Running Simultaneous SGM Sessions
•Exiting the SGM Client
For detailed information about SGM’s supported platforms, and hardware and software requirements, see the Cisco Signaling Gateway Manager Installation Guide.
Note The default directory for installing SGM is /opt. In commands that call for the default directory, if you installed SGM in a different directory, you must specify that directory instead of /opt.
Starting SGM
Because the SGM application is comprised of a server component and a client component, you must start both components to run the application.
Before starting an SGM server, verify the following prerequisite conditions:
•The ITP uses a supported IOS image with the ITP feature
•SNMP is enabled on the ITP
•(Optional) ITP traps are enabled on the ITP
•(Optional) A trap host is defined on the ITP
•The SGM server has IP connectivity to the ITPs
To start just the SGM server on a Solaris system, enter the following commands:
$ ./sgm start
Note To issue the sgm start command, you must be logged in as the root user or as a super user, or your login must have administrator privileges. See the “Becoming the Root User (Solaris Only)” section and the “Specifying a Super User (Solaris Only)” section for more information.
To start just the SGM client on a Solaris system on which the SGM server is installed, make sure the SGM server is running, then enter the following commands:
To start just the SGM client on a Solaris system other than the one on which the SGM server is installed, make sure the SGM server is running, then enter the following commands:
$ ./sgm client
To start the SGM client on a Solaris system on which the SGM server is installed, and connect to an SGM server other than the default server, make sure the SGM server is running, then enter the following commands:
$ cd /opt/CSCOsgm/bin
To start the SGM client on a Solaris system other than the one on which the SGM server is installed, and connect to an SGM server other than the default server, enter the following commands:
$ cd /opt/CSCOsgmClient/bin
$ ./sgm client server_name_or_ip_address
where server_name_or_ip_address is the name or IP address of the Solaris system on which the SGM server is running.
SGM presents its version, release, and patch level with the format x.y.z, where:
•x is the version number
•y is the release number
•z is the patch level.
When you start an SGM client, the version and release of the client must match that of the SGM server, and the patch level must be greater than or equal to that of the server. For example, the following SGM client-server connections are allowed:
Table 2-1 Allowed SGM Client-Server Connections
3.0.1
3.0.9
3.0.3
The following SGM client-server connections are not allowed:
Table 2-2 Disallowed SGM Client-Server Connections
2.1.3
2.1.9
2.1.0
3.0.0
2.2.0
If there is a client-server mismatch, SGM displays a warning message. If you have a Web browser installed, SGM opens a Web page enabling you to download an allowed, matching client. See the “Downloading the SGM Client from the Web” section for more information about downloading the SGM client.
When you start SGM for the first time, SGM displays the Discovery Dialog (Figure 2-1) and the SGM Main Window (Figure 2-2).
Figure 2-1 Discovery Dialog
Figure 2-2 SGM Main Window
The SGM Main Window is the primary SGM window. It is the first window to appear when you launch the SGM client. It displays basic information about the events, nodes, signaling points, linksets, and links that SGM discovers.
When you start SGM for the first time, if you did not configure the SGM server to automatically discover your network the first time the server starts after installation, the SGM database contains no information, and the SGM Main Window is blank. The database is populated, and reflected in the SGM Main Window, when you run Discovery for the first time; SGM displays the Discovery Dialog to make it easier for you to do so. In fact, any time you start the SGM client and the SGM database is empty, SGM automatically opens the Discovery Dialog so you can run Discovery and populate the database. For more information about Discovery, see the “Discovering the Network” section.
The events, nodes, signaling points, linksets, and links that SGM discovers are displayed in the left and right panes of the SGM Main Window.
•To see all events discovered by SGM, click Events in the left pane. SGM displays the Event Window in the right pane.
•To see all nodes discovered by SGM, click Nodes in the left pane. SGM displays the Node Window in the right pane.
To display all nodes discovered by SGM in the left pane, select the turner beside Nodes. Then, you can select one of the nodes to display the Node Details Window for that node in the right pane.
To display all signaling points discovered by SGM in the left pane, select the turner beside Signaling Points. Then, you can select one of the signaling points to display the Signaling Point Details Window for that signaling point in the right pane.
To display all linkset pairs discovered by SGM in the left pane, select the turner beside Linksets. Then, you can select one of the linksets to display the Linkset Details Window for that linkset in the right pane.
To display all link pairs discovered by SGM in the left pane, select the turner beside a linkset. Then, you can select one of the link pairs to display the Link Details Window for that link pair in the right pane.
•To see all signaling points discovered by SGM, click Signaling Points in the left pane. SGM displays the Signaling Point Window in the right pane. You can also display all of the signaling points, linksets, and links by selecting the appropriate turners, as described for nodes above.
•To see all linkset pairs discovered by SGM, click Linksets in the left pane. SGM displays the Linkset Window in the right pane. You can also display all of the linksets and links by selecting the appropriate turners, as described for nodes above.
•To see all link pairs discovered by SGM, click Links in the left pane. SGM displays the Link Window in the right pane. You can also display all of the links by selecting the turner, as described for nodes above.
Running Simultaneous SGM Sessions
SGM uses a client/server architecture that allows you to run multiple sessions of the SGM client simultaneously. Central services and database functions are provided on an SGM server that communicates with multiple SGM clients. You can install the SGM client software on the same system as the SGM server, or on a different system on the same network as the SGM server.
Note Running more than one SGM client on the same workstation can degrade the workstation’s performance.
SGM recommends a maximum of 20 clients per SGM server. If you connect more than 20 clients to a single server, the server requires additional memory and a more powerful CPU.
Exiting the SGM Client
When you are finished monitoring network performance statistics, you can exit the SGM client using the following procedure:
Step 1 From the SGM Main Menu, select File > Exit. The Exit SGM confirmation window is displayed.